Outlookでリンクをクリックした際に、特定のブラウザでページを開くように設定する場合、基本的にはシステムの既定のブラウザ設定を変更することになります。
ここでは、Google Chromeでリンク先のページを表示したいのにEdgeが起動する、という事象に遭遇している人向けに、解決方法をメモします。
既定のブラウザをGoogle Chromeに設定する
Windows 10の場合:
- [スタート] メニューを開き、[設定] を選択します。
- [アプリ] をクリックします。
- 左側のメニューから [既定のアプリ] を選択します。
- [ウェブ ブラウザ] の下に表示されている現在のブラウザ名をクリックします。
- リストから [Google Chrome] を選択します。
Windows 11の場合:
- [スタート] メニューを開き、[設定] を選択します。
- [アプリ] > [既定のアプリ] に移動します。
- “ウェブ ブラウザ” を検索し、その右側に表示される [既定のアプリの管理] をクリックします。
- [Google Chrome] を選択し、関連するすべての拡張子をChromeに関連付けます。
Outlookでリンクを開く際のブラウザを設定する
Outlookでリンクをクリックした際、特定のブラウザでページを開くように設定することが可能です。
規定のブラウザをChromeにしているのにEdgeで起動する、という人はこの設定もする必要があります。
Outlookアプリ内でのブラウザの選択方法:
- Outlookアプリを開きます。
- 上部のメニューバーから [ファイル] を選択します。
- [オプション] をクリックします。
- 左側のメニューから [詳細設定] を選択します。
- 「ファイルとブラウザーのユーザー設定」セクションを探し、[Outlook からハイパーリンクを開く場所]で [規定のブラウザー] を選択します。
- [OK] をクリックして変更を保存します。
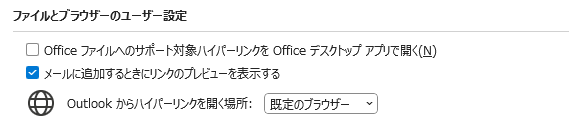
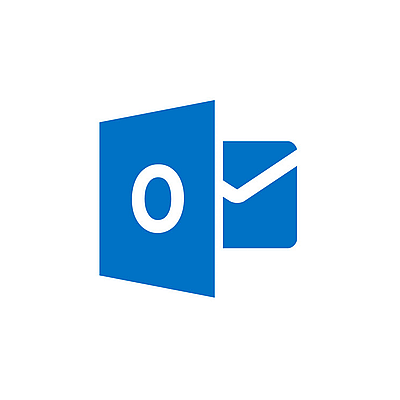


コメント